Avision AV3200SU (300500001/300500002) User Manual
Browse online or download User Manual for Scanners Avision AV3200SU (300500001/300500002). Avision AV3200SU (300500001/300500002) Manuale d'uso [ru]
- Page / 92
- Table of contents
- BOOKMARKS


- Manuale d’Uso 1
- ’Unione Europea 5
- 1. IntroduZionE 8
- S/N LABEL 9
- 2. Installazione 10
- Manuale Introduttivo 12
- Documento 17
- Guida di 17
- Supporto ferma-documenti 17
- Interruttore 20
- 3. Requisiti & 21
- Installazione del 21
- 4. Utilizzo della finestra 28
- Proprietà dello scanner 28
- Risoluzione: 75 dpi 37
- Risoluzione: 150 dpi 37
- Nero su bianco 38
- Bianco su nero 38
- Scheda Compressione 47
- Originale 50
- Finestra di 55
- Visualizzazione 55
- Area di 55
- Riempimento margini: 5mm 70
- Effetto di Rifletti 71
- 5. Funzionamento 77
- Interfaccia ISIS 77
- 6. manutenzione 78
- 7. problemi e soluzioni 86
- 8. SeRVIZIO TecnicO 91
- 9. Specifiche 92
Summary of Contents
ADF/Flatbed Scanner Desktop a Colori Manuale d’Uso Regulatory model: 300500001/300500002
Manuale Introduttivo 2-12. Installazione Disimballate con cura lo scanner e controllate i componenti nella lista di controllo. Se alcuni dei com
2-2 2.1.1 Rimuovere la levetta di trasporto i). Collocate con cura lo scanner in posizione verticale, appoggiandolo sulla parte frontale. ii).
Manuale Introduttivo 2-3 2.1.2 Risistemare la levetta di trasporto Ogni volta che avete bisogno di spostare lo scanner in un posto nuovo è consigl
2-4 Nota: Il settaggio di fabbrica per lo scanner è ID 6. Di solito, ID 0 è assegnato al disco rigido interno, e ID 7, ID 8 e ID 9 non sono attu
Manuale Introduttivo 2-5 2.4 Pannello di scivolo della carta dell’ADF i). Sollevate la parte destra del pannello di circa 45 gradi. ii). Tirat
2-6 2.5 Vassoio di uscita dell’ADF i). Tenete obliquo il vassoio di uscita per circa 30 gradi, come mostra la figura 2-4. ii). Inserite le t
Manuale Introduttivo 2-72.6 Caricare un Documento Per la scansione sul piano I documenti che non possono essere scansionati utilizzando ADF poss
2-82.7 Scansionare in ADF Documenti molteplici possono essere inseriti automaticamente utilizzando l’ADF. Riferitevi alla figura 2-6. i). Per
Manuale Introduttivo 2-92.8 Collegare i cavi i). Spegnere il pulsante di accensione (Off) Per spegnere il pulsante di accensione, abbassate il la
2-10 Figura 2-2 Terminatore Attivato/ Disattivato Host PCScanner Dispositivo SCSITerm.Host PC(Terminatore Spento) (Terminat
ii Marchi registrati Microsoft é un marchio registrato negli Stati Uniti dalla Microsoft Corporation. Windows e MS-DOS sono marchi registrati de
Manuale Introduttivo 2-11 Figura 2-7 Connessione del cavo SCSI SCSI Port USB Port Interruttore alimentazione
Manuale Introduttivo 3-13. Requisiti & Installazione del software Lo scanner funziona a velocità consigliata, quando presenta i requisiti nec
3-2 3. Premete il pulsante Avvio e scegliete ESEGUI. Digitate d:\driver\twain driver(or isis driver)\cdsetup.exe (la lettera d specifica
Manuale Introduttivo 3-1 3.2 Verifica dell'installazione dello scanner Per verificare la correttezza dell'installazione dello scanner,
3-2 3. Scegliere il formato di file desiderato dall'elenco a discesa Formato file (l'impostazione predefinita è BMP, le altre
Manuale Introduttivo 3-3 6. Dal riquadro Seleziona immagine, scegliere il tipo di immagine da utilizzare per l'immagine acquisita (l'i
3-4 11. È possibile visualizzare l'immagine acquisita con i pulsanti Adatta pagina () o Dimensioni effettive (100%) ( ) dalle barre
Manuale Introduttivo 3-5 3.3 Un’occhiata all’interfaccia utente 1. Opzioni Scelte: Immagine, Compressione, Ignora colore, Carta, Opzioni, Impos
Manuale Introduttivo 4-14. Utilizzo della finestra Proprietà dello scanner La finestra Proprietà dello scanner consente di configurare le impost
4-2 4.1 Pulsanti della finestra Proprietà dello scanner Pulsanti della finestra Proprietà dello scanner Pulsante Descrizione Impostazioni pre
Manuale Introduttivo iii Garanzia Le informazioni contenute in questa pubblicazione possono essere soggette a modifica senza previo preavviso. La
Manuale Introduttivo 4-3 Nella tabella seguente sono riportate le impostazioni predefinite: Nome scheda Impostazioni predefinite Immagine Immagi
4-4 4.2 Scheda Immagine La scheda Immagine consente di scegliere il lato anteriore e (o) il lato posteriore del documento, il tipo di immagine
Manuale Introduttivo 4-5 4.2.1 Riquadro di selezione dell'immagine Il riquadro di selezione dell'immagine include il tipo di immagine
4-6 Esempio 2: Acquisizione di un documento a colori fronte/retro, un lato in Bianco e nero (Perdita colore blu, Soglia:10, Sfondo: 79), l'
Manuale Introduttivo 4-7 4.2.2 Altre opzioni delle immagini Binarizzazione È il processo di conversione di una scala di grigi o di un documento
4-8 Soglia Consente la conversione di un'immagine in scala di grigi a un'immagine bitonale. I valori variano tra 0 e 255. Un valore
Manuale Introduttivo 4-9 Luminosità Consente di regolare la luminosità o la scurezza di un'immagine. Maggiore è il valore, più chiara è l&ap
4-10 Risoluzione Un buon controllo della risoluzione consente di ottenere maggiore dettaglio nell'immagine acquisita. La risoluzione è mis
Manuale Introduttivo 4-11 Invertito Inverte luminosità e colori dell'immagine. L'impostazione predefinita è nero su sfondo bianco. La
4-12 Sorgente di acquisizione Selezionare: y Alimentatore automatico ADF: per acquisire più pagine. y Piano di acquisizione: per acquisire un
iv Avvertenza FCC sulle interferenze Questo apparecchio genera ed utilizza frequenze radio, e potrebbe causare interferenze con la ricezione di
Manuale Introduttivo 4-13 Color Adjustment Regola la qualità del colore dell’immagine in modo da renderla il più possibile simile a quella dell’ori
4-14 4.2.3 Acquisizione di immagini a colori Per l'acquisizione di immagini a colori sono disponibili le seguenti opzioni. y Luminosità
Manuale Introduttivo 4-15 4.2.4 Acquisizione di immagini in scala di grigi Per l'acquisizione di immagini in scale di grigi sono disponibili
4-16 4.2.6 Pubblicazione dei profili La finestra di dialogo delle proprietà del dispositivo d'esplorazione permette di cambiare e risparm
Manuale Introduttivo 4-17elenco di dropdown. Per caricare un profilo , 1. Dalla finestra di dialogo della tasto dell'immagine, scegliere
4-18 Per cambiare titolo a un profilo, 1. Dalla finestra di dialogo del tasto di immagine, cliccare “profili” per richiamare la pubblicazion
Manuale Introduttivo 4-19 4.3 Scheda Compressione La scheda Compressione consente di comprimere l'immagine acquisita e di scegliere il livello
4-20 Scheda Compressione
Manuale Introduttivo 4-21 4.4 Scheda Perdita di colore 4.4.1 Selezione della perdita di colore La scheda Perdita di colore consente di escludere
4-22 Finestra Perdita di colore
Manuale Introduttivo v Smaltimento di apparecchiature da rottamare da parte di privati nell’Unione Europea Questo simbolo che appare sul prodotto
Manuale Introduttivo 4-23 4.4.2 Altre opzioni di Perdita di colore Elaborazione avanzata contiene due opzioni che consentono di regolare l'i
4-24 Rimuovi blu, Soglia: 20, Sfondo: 255 Rimuovi blu, Soglia: 20, Livello sfondo: 210
Manuale Introduttivo 4-25 4.5 Scheda Carta La scheda Carta consente di definire i valori correlati all'output dell'immagine (ovvero Ritag
4-26 4.5.1 Ritaglio Il ritaglio consente di catturare solo una parte del documento che si deve acquisire. Selezionare: Automatico, Fisso al
Manuale Introduttivo 4-27 Le opzioni seguenti sono disponibili solo quando è selezionata l'opzione Fisso al trasporto. y Scostamento X — dis
4-28 Esempio: Ridefinire l'area di acquisizione (scostamento x: 2,25 pollici; scostamento y:1,13 pollici) Originale Dopo Fisso al trasp
Manuale Introduttivo 4-29 4.5.2 Altre selezioni della scheda Carta Raddrizzamento Utilizzare questa opzione per raddrizzare automaticamente un do
4-30 Scegliere “Lunghezza sconosciuta „ se avete una serie di un documento di lunga pagina con la lunghezza sconosciuta. Scegliere “entrare n
Manuale Introduttivo 4-31 Rilevamento lunghezza ulteriore Il rilevamento della lunghezza ulteriore consente di definire la lunghezza del documento
4-32 Esempio: Rilevamento lunghezza ulteriore: Impostazione della lunghezza ulteriore a 2,02 pollici 2,02”
vi Indice 1. IntroduZionE...1-1 2. Installazione ...
Manuale Introduttivo 4-33 Detezione Ultrasonica Detezione Ultrasonica consente di impostare documento sovrapposto attraverso della detezione dello
4-34 Come aggiungere un segnale acustico: 1. Fare clic sul pulsante Sfoglia sul lato destro dell'icona dell'altoparlante. Viene visual
Manuale Introduttivo 4-35 4.5.3 Relativo al documento Relativo al documento: (usato per le serie di documenti stesso-graduati) Questa opzione per
4-36 1. Cliccare la linguetta di previsione per visualizzare la finestra di previsione. Una scatola rettangolare nera sembra indicare che il v
Manuale Introduttivo 4-37 4. Posto il vostro cursore sulla finestra di previsione muovere il vostro tasto del mouse di sinistra. Un segno trasver
4-38 L'intero documento in B&W La zona relativa a colori
Manuale Introduttivo 4-39 4.6 Scheda Anteprima La scheda Anteprima consente di visualizzare l'anteprima dell'immagine (costituita da una
4-404.7 Scheda Opzioni La scheda Opzioni consente di configurare le seguenti impostazioni aggiuntive di elaborazione dell'immagine. Sch
Manuale Introduttivo 4-41 Rifletti lateralmente Questa opzione consente di selezionare l'orientamento con cui i documenti a due facciate veng
4-42 Ruota immagine Scegliere l'angolo di rotazione dall'elenco a discesa se si desidera ruotare l'immagine acquisita. Selezion
Manuale Introduttivo vii 4.7 Scheda Opzioni ... 4-40 4.8 Scheda Impostazione...
Manuale Introduttivo 4-43 Riempimento margini Selezionare Bianco o Nero se si desidera aggiungere un margine bianco o nero al bordo dell'imma
4-44 Opzioni controllo immagine Selezionare la casella Rifletti se si desidera riflettere come in uno specchio l'immagine acquisita. Orig
Manuale Introduttivo 4-45 Impostazioni sfondo Questa opzione consente di impostare lo sfondo dell'acquisizione. Selezionare: Sfondo bianco, S
4-464.8 Scheda Impostazione La scheda Impostazione consente di configurare le seguenti impostazioni: Scheda Impostazione Controllo risparmi
Manuale Introduttivo 4-47 Detezione Ultrasonica del Codice Barra Contrassegna questa opzione per attivare la detezione e per riconoscere el codi
4-484.9 Scheda Informazioni La scheda Informazioni visualizza le seguenti informazioni di sistema e scanner. Scheda Informazioni Pulsante &q
Manuale Introduttivo 4-49 Pulsante “Azzera quantità cuscinetto” 」: Dopo aver acquisito circa 50.000 pagine (il numero varia a seconda del tipo di
Manuale Introduttivo 5-15. Funzionamento Interfaccia ISIS Il funzionamento dell’interfaccia driver ISIS somiglia a quello del TWAIN. Le funzioni
Manuale Introduttivo 6-16. manutenzione 6.1 Pulire l’ADF Lo scanner è progettato in modo da non richiedere manutenzione. Tuttavia, occasionalmen
6-2iv). Chiudete l’unità ADF. Il vostro scanner è ora pronto per l’uso. Aprire l’unità ADF ed il coperchio Rotelline di alimentazione Modu
Manuale Introduttivo 1-11. IntroduZionE Complimenti per aver acquistato lo scanner. Prima di installare e di azionare lo scanner, vogliate spende
Manuale Introduttivo 6-36.2 pulire il vetro Le procedure: i). Bagnate un tampone di cotone con alcol isopropilico (95%). ii). Aprite l’unità ADF
6-46.3 sostituire il modulo ADF A sCatto Dopo aver scansionato approssimativamente 20,000 pagine attraverso l’ ADF, il tappetino di alimentazio
Manuale Introduttivo 6-5 Assemblare 1. Tirate fuori il modulo ADF dal cartone. 2. Tenete la parte superiore del morsetto e spingerla con cura v
6-6 6.4 Sostituire il rullo di alimentazione carta dell’ ADF 1. Aprite il coperchio dell’ ADF. 2. Sollevate le linguette. Coperchio
Manuale Introduttivo 6-7 3. Rimuovete il coperchio del rullo di alimentazione carta. 4. Rimuovete il rullo di alimentazione carta. Coperch
6-8 5. Inserite il nuovo rullo di alimentazione carta allineando le linguette nelle fessure e premete il rullo al suo posto. 6. Reiserite i
Manuale Introduttivo 7-17. problemi e soluzioni Ogni volta che si accende, lo scanner eseguirà automaticamente un semplice test di auto-collaudo.
7-2 Problema: In fase di scansione la carta s’incastra. Soluzione: a) Aprite l’unità ADF. b) Estraete la carta con cura. c) Chiudete l’u
Manuale Introduttivo 7-3 Problema: Quando lo accendo, lo scanner fa dei rumori e non è pronto. Soluzione: Le possibilità sono due: a) Avete diment
7-4 Problema: Ottenere l’immagine dallo scanner non è un problema, ma in fase di scansione, lo scanner o il sistema si bloccano. Soluzione: Vi
1-2 S/N LABELFSCANNERBAE-2DC Figura 1-1 Imballaggio dello Scanner Adattatore di corrente Cavi SCSI Vassoio di uscita della carta Scanner
Manuale Introduttivo 7-5 7.2 Inceppamento della carta nell’ADF In caso di inceppamento della carta, seguite le seguenti procedure. i). Aprite il c
Manuale Introduttivo 8-18. SeRVIZIO TecnicO Servizio tecnico per Avision scanner viene provvisto da Avision Technical Assistance Center (ATAC).
Manuale Introduttivo 9-19. Specifiche Model Number 300500001 300500002 (Simplex Scanner) (Duplex Scanner) Modalità di scansione Colore Grigi


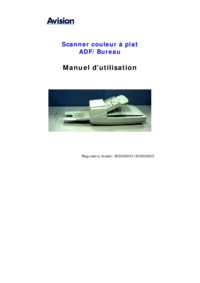

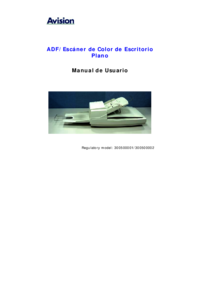
 (59 pages)
(59 pages) (59 pages)
(59 pages) (58 pages)
(58 pages) (58 pages)
(58 pages) (86 pages)
(86 pages)







Comments to this Manuals